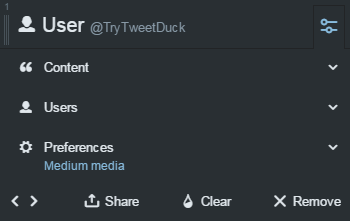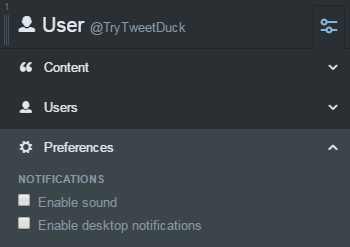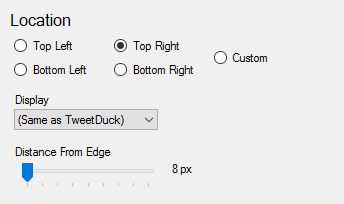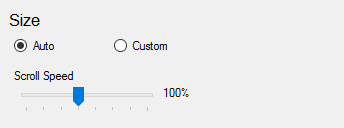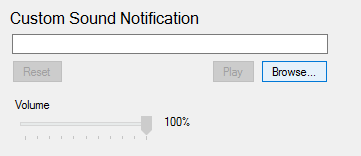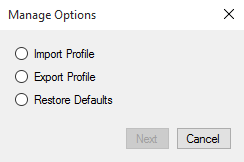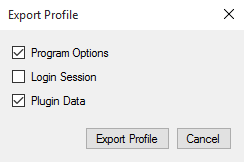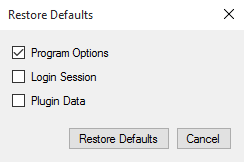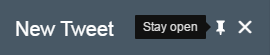General
How to open the main menu
The main menu gives you access to the following items:
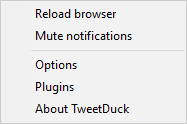
There are two ways to open the main menu:
- Click Settings in the left panel and select TweetDuck, or...
- Right-click anywhere and you will either see the listed options, or a TweetDuck entry that contains these options
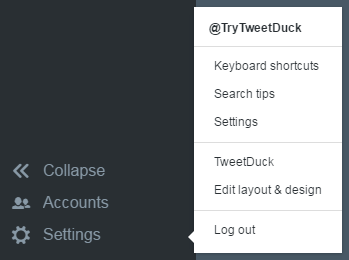
How to customize the theme and layout
- Click Settings in the left panel
- Continue to Edit layout & design
- Now you can customize many aspects of the website; note that unlike the default TweetDeck settings, the column width and font size can be configured here in much greater detail
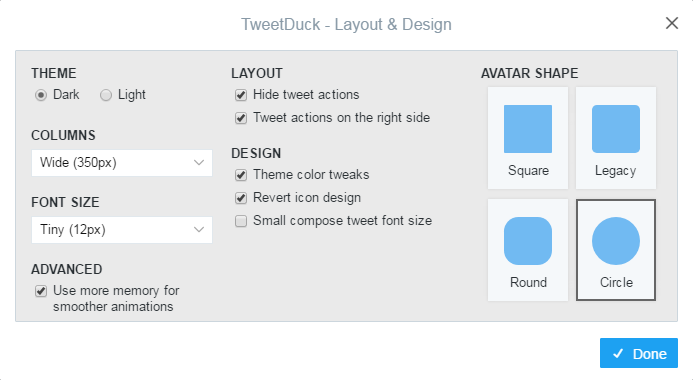
This is done using an official plugin called Edit layout & design, which is enabled by default. If the plugin is disabled, you can still access the default TweetDeck settings:
- Click Settings on the bottom left
- Continue to Settings (again)
- Here you can customize the theme, column width, and font size
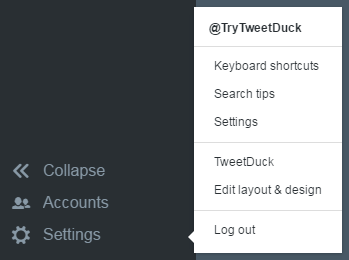
How to add emoji to tweets
When writing a new tweet, click the heart icon to open an emoji picker. If you're writing a reply, click the Popout icon to bring the reply into the New Tweet panel.
Then you can immediately type into the Search field, which accepts keywords separated by space. Pressing Enter in the search field (when not empty) will insert the first result into your tweet. Pressing Escape closes the emoji picker.
You can also use your mouse to change the skin tone, scroll through the emoji, and click on the emoji to insert them.
Typing :emoji_name: in the New Tweet panel will automatically search for an emoji using those keywords. If a single emoji is found, it will be inserted into the tweet (press Backspace or Escape to revert it). If multiple emojis are found, it will open the emoji picker where you can refine the search, or press Escape to go back.
Emoji are provided by an official plugin called Emoji keyboard, which is enabled by default. The heart icon will not show if the plugin is disabled.
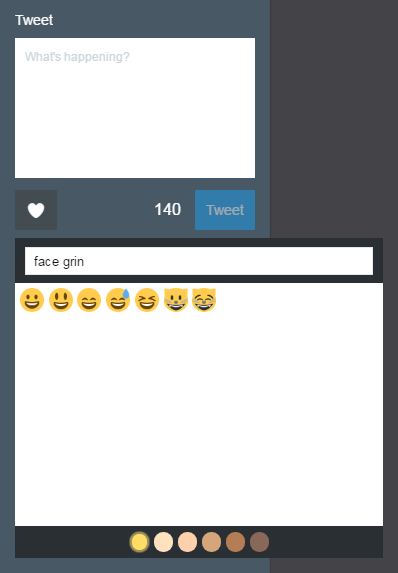
How to use tweet templates
To create a simple template to use when writing a new tweet or reply:
- Click Manage templates in the New Tweet panel; if you're writing a reply, click the Popout icon first to bring the reply into the large panel
- Click New template on the bottom right
- Fill in the template name and contents
- Click Confirm to create the template
After you create a template, it will be added to the list. There are two icons next to each entry:
- Click the pencil icon to edit the template
- Click the cross icon to delete the template
To use the template, click the template name to replace your current tweet text with the template, or click while holding Shift to append the template to your tweet instead. You can use the Shift+click functionality to quickly chain multiple templates.
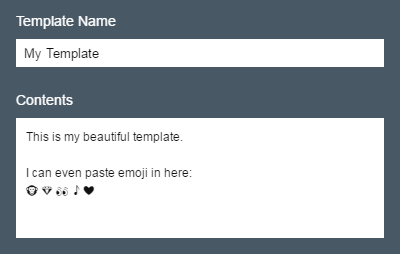
When writing a template, you can use special tokens listed in the Advanced section. Here is an example of one of the tokens:
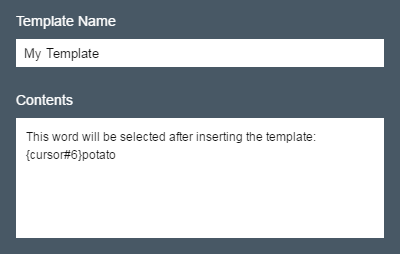
How to upload images from clipboard
When writing a tweet/reply, press Ctrl+V to upload an image from clipboard. You can use this to quickly paste a selection from an image editor such as Paint, or after copying an image in your browser.
Make sure you're in the tweet input field before you press Ctrl+V, otherwise the keyboard shortcut won't trigger.
Note that this will only work when your clipboard contains the image itself; it will not work if you copy a file or URL.